どうも、タナシンです(・∀・)ノ
本日もガジェット紹介になります。
今回の商品はこちら!
ViewSonic VX3276-2K-MHD-7
先日、以下の記事で在宅ワークが増えてきたことをお伝えしたかと思います。
パソコン周りの環境については、私も一応技術者であるため、それなりの環境を整えています。
仮にも機械学習やディープラーニングを検証できる程度の環境は整えていますので。
ですが、モニタ周りだけはまだ不十分なところがありました。
私はデュアルモニターにしており、フルHDの31.5インチと24インチのモニタを使っていました。
ですが、やはりモニタのサイズは同じ大きさのほうが良い!
と思い、31.5インチ相当のモニタをもう一つ買おうと決めたわけです。
とはいえ、フルHDの31.5インチモニタをもう一つ買うかというと、ちょっと悩みます。
やはりガジェット好きとしては、ちょっと良いものも試してみたいと思うのが心情だと思います。
そこで、今回はいわゆるWQHDと呼ばれる解像度の31.5インチモニタを購入することに決めました!
今回はこちらの使い勝手をレビューしていきたいと思います!
「ViewSonic VX3276-2K-MHD-7」スペック
さて、まずは簡単にカタログスペックについて触れていきたいと思いますが、正直こちらに関しては公式HPのスペックを見ていただくのが早いです。

なので、ここでは特徴的な部分、特に私が購入を決めた要素についてお伝えしていきます。
まずははじめから言っている解像度です。
今回のモニタの解像度はWQHD (2560 x 1440)で、フルHD(1920×1080)より圧倒的な細かさを持っています。
解像度が大きいということはそれだけ画質が良いということになります。
写真や動画をよく見る、ゲームをやるという方にとっては重要なことだと思います。
ですが、一方でPCとして利用する際にどこまで有用なのか?という疑問はあるかと思います。
実は、PC作業でこそ、高解像度のメリットは出てきます!
一番の違いは、単位面積あたりに表示できる情報量の多さです。
どういうことかといいますと、31.5インチという画面の中に表示できる情報の量が、高解像度のほうが多いということです。
まだちょっと分かりづらいですね。
もう少し具体的に言うと、例えばYou Tubeで144pの画像を見るとします。
144pは解像度でいうと256×144です。
つまり、横256個、縦144個のピクセル数を利用するということになります、
ですので、フルHDの場合、144pの動画は1920÷256=7.5個を横に並べて表示することができます。
一方WQHD場合は、2560÷256=10個を横に並べて表示することができます。
縦方向も同様ですね。
そうなると、画面全体では、実はWQHDはフルHDの1.8倍の数の144p動画を並べて表示することができます。
上記の理由で、高解像度のほうが表示できる情報量が多くなるということです。
まぁ、とはいえ、フルHDで表示していた動画をWQHD液晶に持ってくると、画面上で占める面積量が減る=見かけの表示が小さくなるので、文字が小さくて読むのが大変になるという人もいると思います。
その場合はあえて解像度を落としたり、表示の倍率を上げたりする必要があります。
ですが、なにはともあれ高解像度は正義なので、ここは決め手とし大きかったです。
あと、もう一つの決め手は、パネルタイプがノングレアであることです。
PCを利用している方は知っているかと思いますが、PCのモニタや液晶モニタのパネルタイプは、以下の3種類くらいが主流です。
- ノングレア:光沢がまったくない表面
- グレア:光沢がある表面
- ハーフグレア:ノングレアとハーフグレアの間くらいの仕上げ表面
PC使っていると、よく映り込みが気になるなどあると思います。
それは、液晶表面がグレア仕上げで、光沢のある液晶であるために起こります。
そして、映り込みがあると動画を見たりするときにちょっと煩わしくなるときがあります。
要は、画面に自分の影が映り込んでウザいという状態です。
これを抑えて映り込みしないような仕上げをしているのがノングレア液晶です。
では、グレア液晶よりノングレア液晶の方が良いのかと言うと、一概にはそう言えません。
グレア液晶は光沢があるため、発色が良く、高級な見栄えになります。
ですので、パッと見の画質感はグレア仕上げのほうがよく見えます。
ですので、そのような見え方を重視したい方はグレア液晶の方が良いです。
私は基本的にはノングレア派です。
動画を見たりするより作業をすることが多いので、映り込みがあると作業に支障が出ますので……
なので、ノングレアというのは、この液晶に決めた理由の一つでもあります。
まぁ、あとはゲーミング用途でも利用できるくらい応答性が良かったり、カカクコムで評価が高かったりと、細かい理由もありますが、概ね上記を理由として購入を決めました。
商品開封・レビュー
前置きが長くなりましたが、そろそろ実物のレビューに入りたいと思います。
開封・組み立て
まず届いた箱が以下のようなものでした。
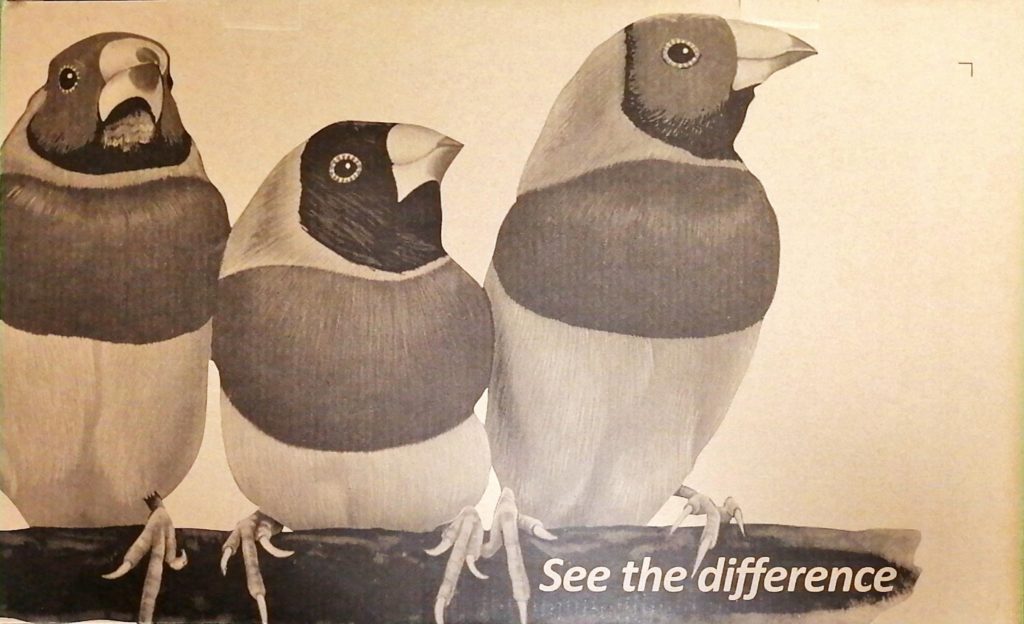
何やら可愛い鳥さんが並んでいます。
なかなかリアルです。
それくらい解像度が良いことをアピールしているのでしょうか?
この絵柄は割と好きです 笑
開封して中身を出すと、以下のようになっています。

こちらは緩衝材の発泡スチロールの上面です。
なんと、上面のくぼみに付属品が埋め込まれているスタイルです。
液晶本体はこの発泡スチロールの下(というか中?)にあります。
この手のスタイルは初めてです。
大抵は箱内の上下に発泡スチロールがあり、液晶はそれに挟まれて固定されていることが多いと思います。
ですが、このように液晶全体を覆っているタイプは初めてです。
付属品は一つ一つ見ていこうと思います。
まずは台座です。

次に台座と液晶をつなげる足です。

あとは電源ケーブルとHDMIケーブルです。

他は台座などを固定するネジなどが付いていました。
次に液晶本体です。
発泡スチロールを開けると以下のようになっていました。

袋から出して正面を見ると以下のようになっています。

こちらの前面を見て衝撃を受けました。
ベゼル狭!
そうです。液晶の縁であるベゼルが超絶狭いです。
これはデュアルモニターとかにして利用する方はとても気にする部分ですよね。
2つのモニタがいかにも一体であるかのように見えるかどうかは、このベゼルの細さで決まります。
私はあまりベゼルの太さを検討に入れていなかったので、ここで初めて細さに気づき、びっくらこきました。
ちなみにこちらの液晶は組み立ても非常にシンプルです。
足を背面にぶっ刺して、2箇所ネジ止めします。

大抵の液晶はモニターアーム用のネジ穴をそのまま利用して付属の足を取り付けます。
ですが、この液晶は専用の固定部があります。
なので、ネジ2つだけでしっかり固定することができます。
あとはこの足に台座をつければ終わりです。

立てると以下のような感じです。

ここまでできれば、あとは電源ケーブルとHDMIケーブルを繋げるだけで使えます。
ちなみに、インタフェースは以下の通り、HDMIとディスプレイポートになります。

ちゃんと接続できれば、問題なく以下のように表示されます。

壁紙は安野希世乃さんです。
ファンクラブに入会するとゲットできるカレンダー壁紙です。
興味のある方は以下から安野家に入会しましょう! 笑
レビュー
ここからは実際の使い勝手を比較しながらレビューしていきたいと思います。
比較対象は、同じく31.5インチのフルHD液晶であるiiyamaのX3291HS-B1です。
こちらは私がもともと使っているモニタです。
実は当初、これをもう一台購入しようかと思ったのですが、お値段が今回購入したViewSonicのモニタとほぼ同じです。
というか、ショップによってはViewSonicの方が安いです。
それも今回のモニタを購入した理由の一つです。
まずはiiyamaモニタとの大きな違いを紹介します。
それが厚さです。
まずは画像を御覧ください。

少し分かりづらいかもしれませんが、左がiiyamaのモニタ、右がViewSonicのモニタです。
圧倒的に太さが違うことがわかりますね。
iiyamaは全体的に太いですが、ViewSonicは下部のみ太く、あとはとてつもなく細いです。
下部の太い部分はiiyamaの最も太い部分とあまり変わりません。
なので、全体の体積という点では、圧倒的にViewSonicが小さいことがわかります。
これは、インターフェースが少ないからコンパクトにできたということかもしれません。
次にベゼルを見ていきます。
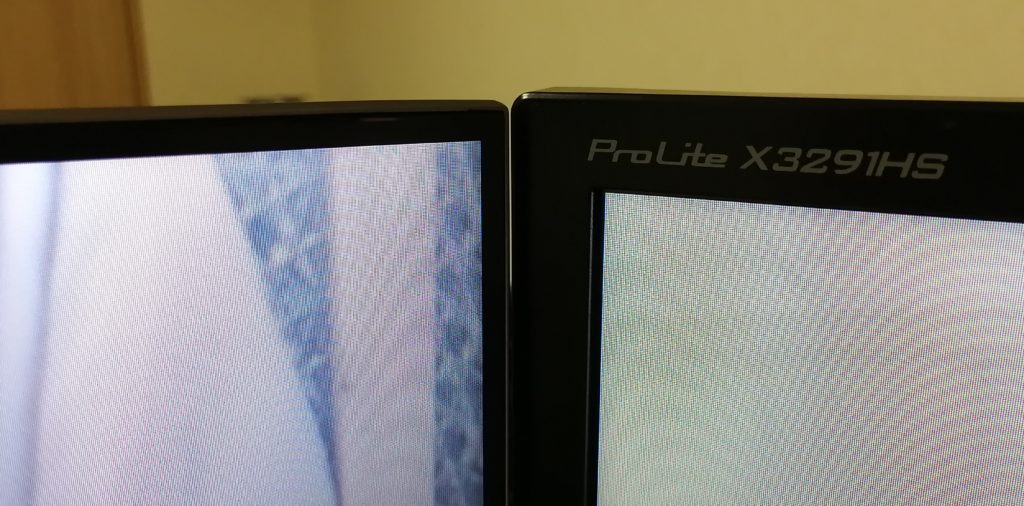
左がViewSonicで右がiiyamaです。
比べるとその違いは明らかですね。
圧倒的にViewSonicが細いです。
心配になるくらいスレンダーです 笑
というわけで、31.5インチというサイズのわりにコンパクトであることがわかります。
次に操作感についてです。
大抵の液晶モニタは前面下部か下側面に操作用のボタンが付いていると思います。
ですが、このViewSonicのモニタは背面の左下、前面から見ると右下の裏にボタンが付いています。
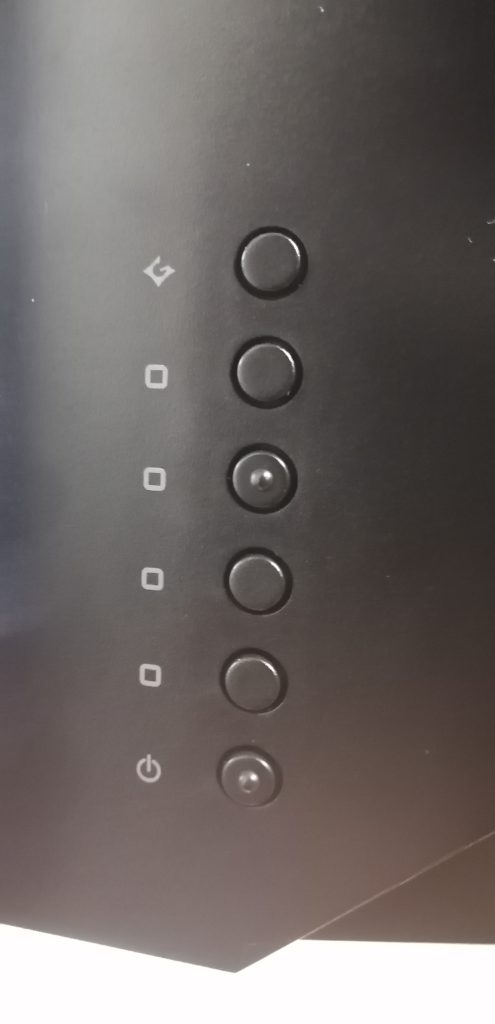
この配置が独特ということもあり、賛否両論あります。
ですが、個人的にはこの配置はあまり苦になりませんでした。
というのも、ボタンを押すとモニタ右下に以下のようにメニュー表示されます。
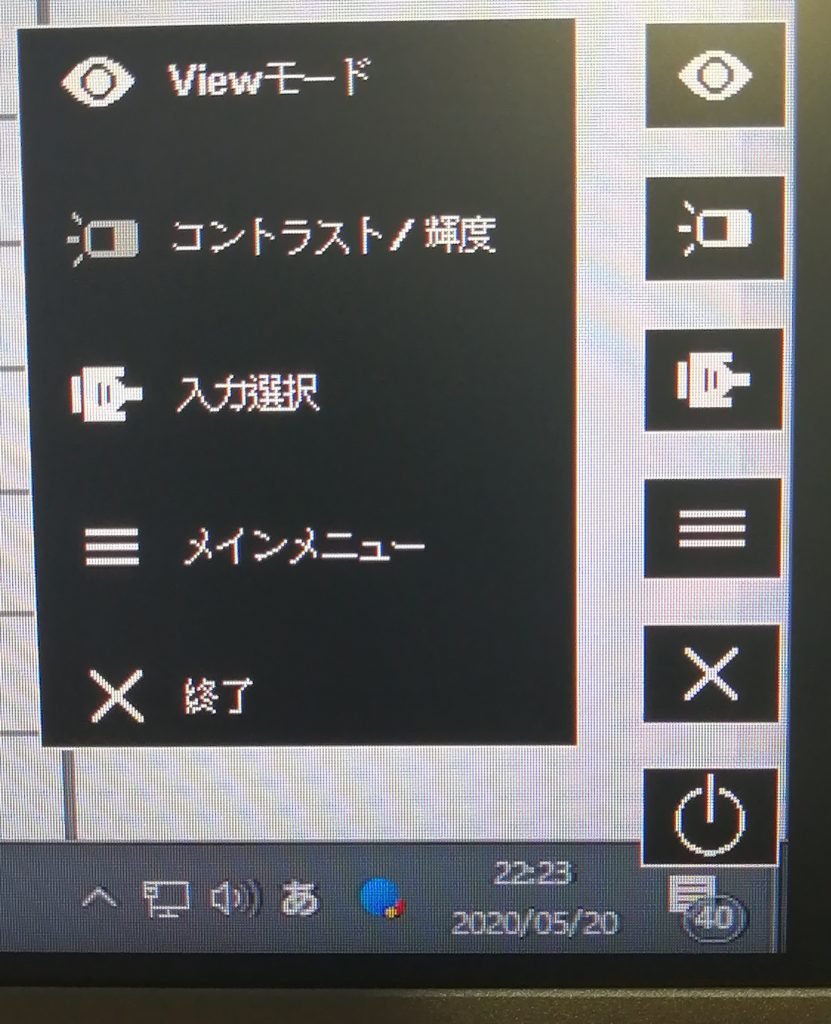
この右側に並んでいる小さい四角が裏のボタンの位置に対応しています。
なので、前面を見ながら該当のボタンを押せば良いので、意外と迷いません。
後ろのボタンは、上から3番めと一番下のボタンだけ突起があり、他と区別がつくようになっています。
ですので、そこを起点に、何番目のボタンかを判断するのは容易でした。
ぶっちゃけ、iiyamaのモニタは下側面にボタンがあるのですが、これが非常に使いづらいです。
押しているボタンは手探りでは何個目かわかりませんし、決定ボタンがどれかもわかりませんし、慣れるまでかなり苦労しました。
それに比べると結構使いやすいと感じましたので、ここは個人的に良かったと思っています。
また、操作感という点では、表示モードの切替が一発でできるのがとても良い点です。
操作ボタンの一番上を押すと、以下のようなメニューが出ます。
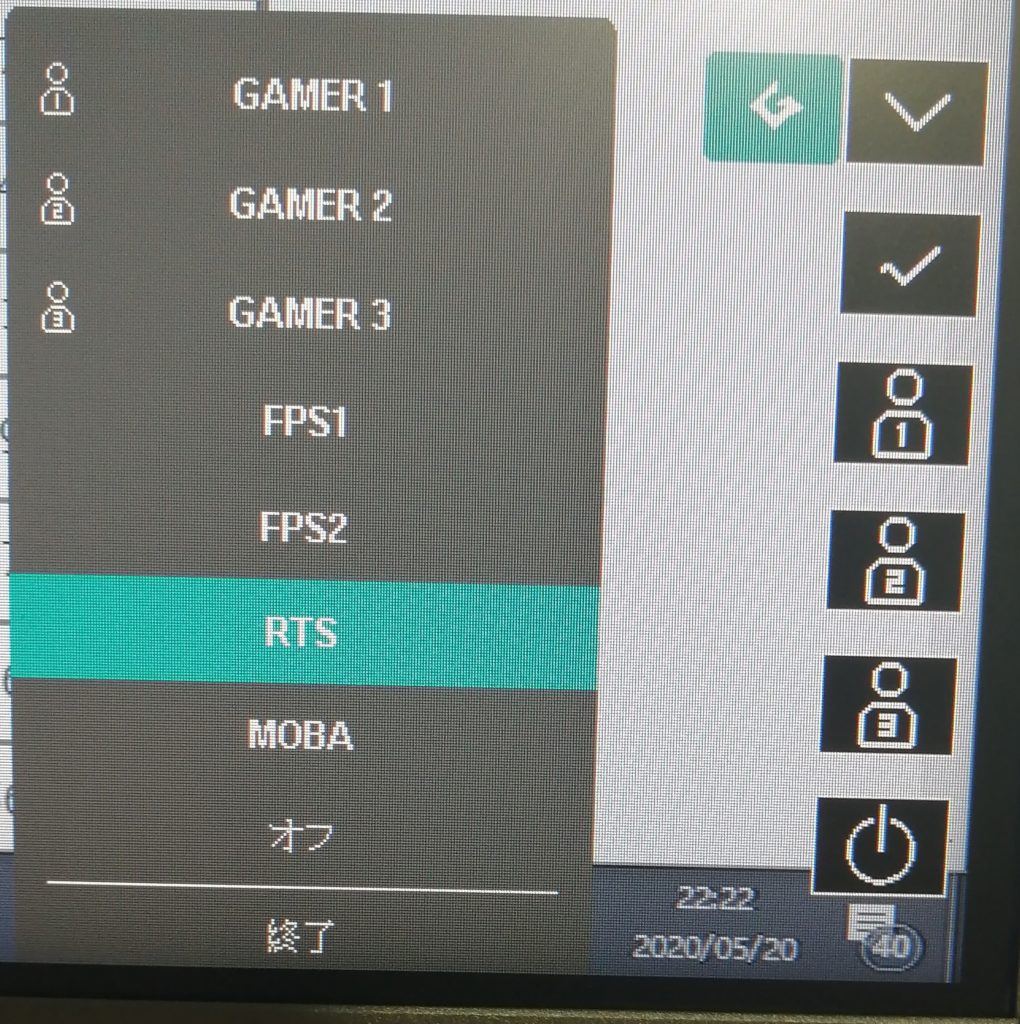
GAMER1~3、FPS1~2、RTS、MOBA、オフなど、多才なモードがあります。
ゲーマーモードは暖色系寒色系などを切り替えられますし、Web閲覧用、テキスト閲覧用など、一発で切り替えられます。
これであれば、複数の用途でモニタを利用していても簡単に切り替えられますよね!
特にPCで使う方は、事務作業でもゲームでも利用するという方もいらっしゃると思いますので、これは便利だと思います。
ちなみに、各モードのパラメータは初期設定されていますが、カスタマイズすることも可能ですので、こだわりの表示の仕方を設定しても良いかもしれませんね。
次に音についてです。
こちらのモニタはスピーカーが付いています。
ですが、液晶を使う方ならある程度わかっていると思います。
液晶についているスピーカーには期待するな
です。
基本的には期待して良いものではありません。
音が聞こえるなーくらいに思ったほうが良いです。
一応、音が最悪と言われているiiyamaのモニタよりはマシな音が聞こえてきますが、その程度です。
音にこだわる方は絶対に別で購入してください。
おそらく、1000円とか2000円とかで売っている格安スピーカーでも液晶モニタよりよい音が出ると思いますので。
音もこだわるなら、液晶モニタよりテレビを購入したほうが良いのではないでしょうか。
私はもともとスピーカーを使っていますので、音は大して気にしていませんでした。
なので、問題ナッシングです。
上記は比較的良いところを書いていますが、もちろん欠点もあります。
それはインターフェースが少ないことです。
上記でもサラッといいましたが、インターフェースはHDMIとディスプレイポートしかないです。
最近はほぼこの2つが主流ではありますが、D-subやDVIといったインターフェースを利用したいという方もいると思います。
そういう方は変換コネクタを利用するしかありません。
その点は欠点です。
インタフェースについては、iiyamaはD-sub,DVI,HDMIを持っていますので、一般ユーザのニーズはこちらのほうが満たしていると思います(ディスプレイポートはまだ一般的に利用されているようには感じないですし……Surfaceくらい?)。
私はもともとHDMI、それもGeForce2070につなぐつもりでいましたので、問題はありませんでしたが……
あと、HDMI接続に注意点があります。
つなぐ際はそれなりの品質の良いHDMIケーブルを利用してください。
私は当初HDMIケーブルの長さが足りず、中継機と安いHDMIケーブル2本でPCとつなぎました。
その際、マザーボードのHDMIでは問題なく表示されたのですが、GeForce2070につないだとき、ちらつき(一瞬暗くなる)現象が起きました。
まぁ、4Kまで対応した長いHDMIケーブル1本で接続するようにしたら直りましたので、これはケーブルの問題です。
4K対応のHDMIケーブルは1000円もしないので、合う長さのものを購入することをオススメします。
私は秋葉原で500円くらいで買いました。
というわけで、レビューは以上です!
あ、画質について触れていませんが、言わずもがな良いです。
このあたりはちょっと調べるとレビューしている方が多いので、サラッと一言だけで済ませます。
WQHDは良いものだ!
まとめ
いかがだったでしょうか?
ガジェットのレビューって、意外と長くなっちゃうんですよね……
でも、皆様の快適な在宅ワークの実現に少しでも貢献できればと思い、良いものは紹介していこう思いました。
参考にしていただければと思います。
特に液晶は長く使うものですし、人によっては自分のパソコンやテレビやら仕事のPCやらでマルチに使うことが多いと思います。
そのため妥協はしたくないですよね。
とはいえ、無限にお金を掛けられるものでもないです。
できる限りコスパの良いものが欲しいはずです。
そういった意味では、今回のこちらの液晶は、高コスパと言って良いと思います!
はじめは4K対応モニタとかも考えたのですが、やはり4Kになると高いです。
カカクコムで調べても、最安値でも今回のモニタより1万円くらい高くなります。
それに、31.5インチという大きさに4Kは宝の持ち腐れと言いますか、過ぎたるは及ばざるが如しといいますか、使い勝手が悪いと思いました。
実際、もし4Kにしていたら、結局表示を200%くらいにしてしまい、表示量は変わらなかったかもしれません。
4Kにするなら43インチ以上のモニタが良いでしょう。
ですが、そこまでいくとデスク作業で使う大きさではないですし、一人暮らしの私の部屋に置くのも厳しいですねぇ。
まぁ、ゲーム用や映画用に超高解像度モニタがほしいという方は、小さい32インチ以下でも4Kはありだと思います。
私は広い部屋に引っ越したら大きなモニタも考えます!
皆さんも良い、PCライフを!
それでは、今回はこのへんで!
では、また次回(* ̄▽ ̄)ノ~~ マタネー♪








コメント