どうも、タナシンです(・∀・)ノ
今回ご紹介するのはこちら
M2 MacBook Air

世間ではもう1月ほど前からレビューされまくっているAppleの新作ノートPC。
私は今までの人生の中で一度もMacを使ったことがないのですが、最近いろいろとApple製品を利用していることもあり、思い切って使ってみよう!と思って購入してみました。
生粋のWindowsユーザだからこそ困ったこと、その対策、ぶっちゃけWindowsと比べてどうなの?という点をできる限り伝えていきます!
それではいってみましょう!
ちなみに、以前iPhone12 mini、Apple Watch、iPadmini6などのレビューもしていますので、興味のある方はお読みください。
パッケージ・内容物
まずはパッケージと内容物を見ていきます。
パッケージは以下のような感じ。

一瞬、なんのパッケージだかわからない感じのデザインですよね。
MacBook Airを90°開いて横から見た図ですね。
これだけ薄いんやで!ってことを強調したいのだと思います。
ちなみに、私が購入したのは新色のミッドナイトです。
巷では「指紋が目立つ」と話題になっている色ですね。
このパケージを開けると、以下のようにMacBook Airが鎮座しています。
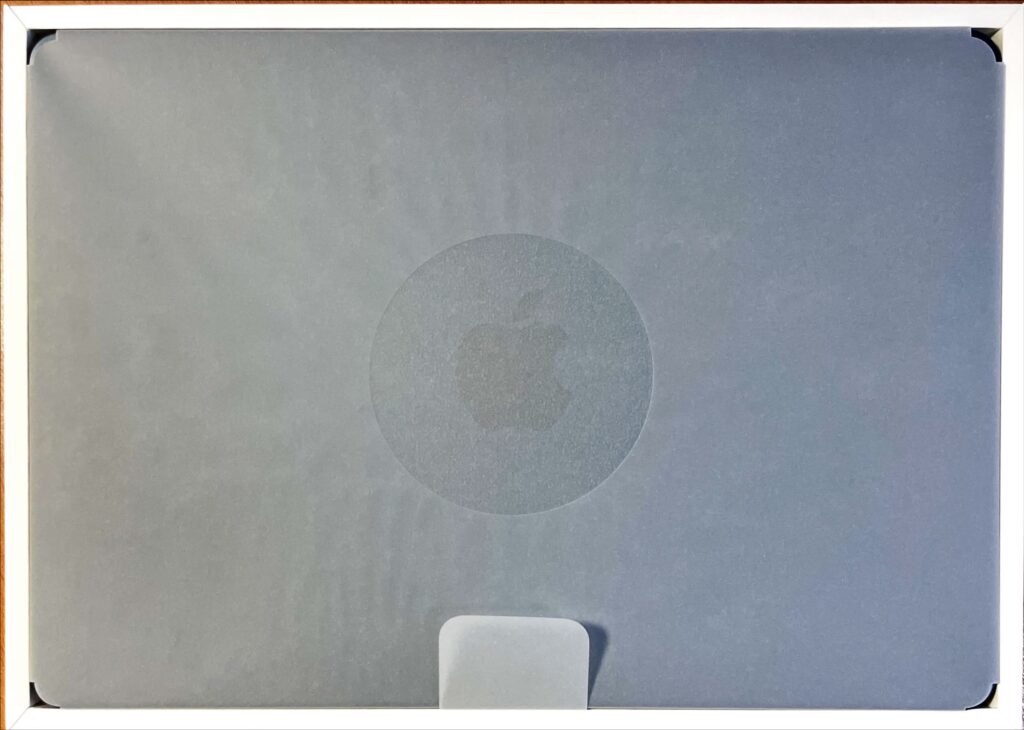
iPhoneやiPadと同じように、箱いっぱいに広がる製品天面です。
この時点ですでにミッドナイトっぽさが伝わってきます。
中身を取り出して内容物を並べると以下のような感じです。

右上のは充電アダプタです。
今回私は無駄に67Wの電源アダプタに変更して購入しました。
右下のMagSafe充電ケーブルは、事前の噂通り筐体と同じ色になっています。
結構格好いいなと感じました。
各々個別に別角度から写真を取ると以下のような感じ。


ですが、先に言ってしまうとこの充電用アクセサリは一切使っていません。
机の上ではケーブルを増やしたくないという理由でUSB-C充電で統一してしまっていますし、67Wでの急速充電が必要になる場面も少ないので。
今後リセールする可能性のことを考えて、大事に保管しています。
上記以外の内容物としては、説明書やリンゴマークシールなどの定番品がついてきました。

説明書は以下のように筐体の説明もありました。
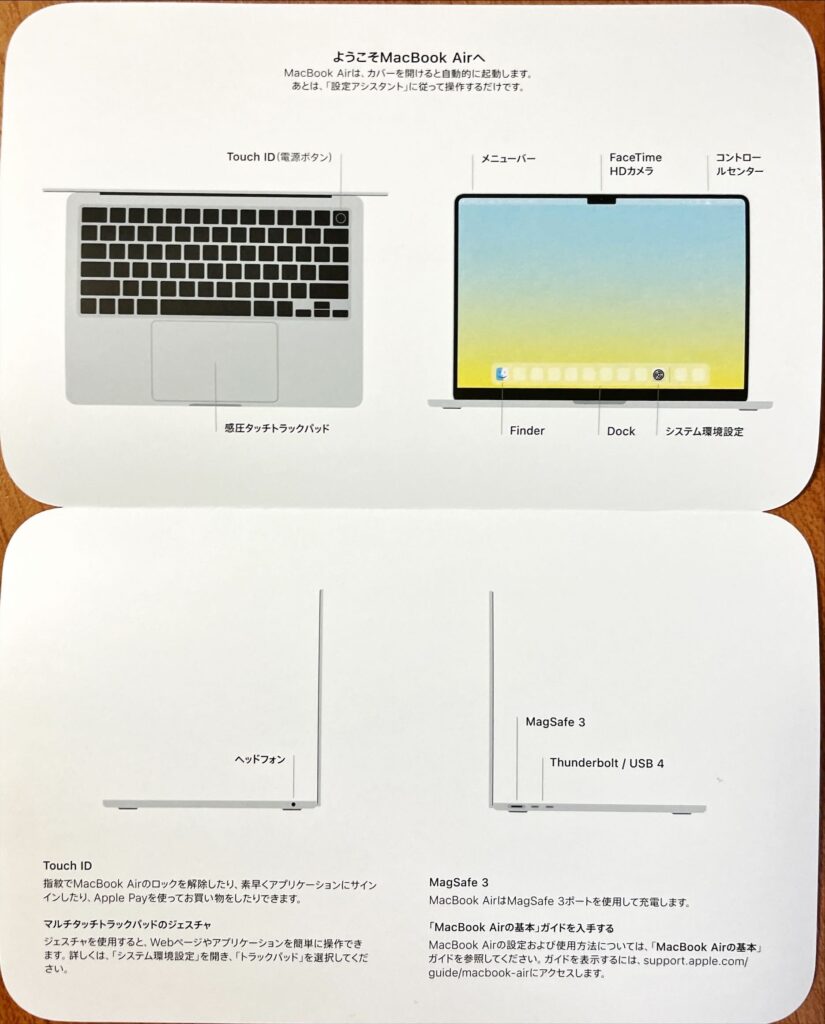
もともとシンプルなデザインのPCなので、説明もシンプルですね。
ここまで削ぎ落とされていると潔いですね。
余談ですが、昔私ははPC1つで仕事ができる方が良いと考えていて、できる限りいろんなインターフェースを積んでいるLet’snoteが好きでした。
ですが、一時期携帯性だけに特化させて7インチPCのGPDPocketに手を出してから、「あまりインターフェース使うこと少ないな」ということに気が付きました。
特に今はUSB-Cの拡張ハブを使うことが結構当たり前になってきたこともあり、PC本体にはUSB-Cポートさえあればいいという結論に達しました。
それ以降は、Surface Go2を愛用していました。
話題がそれましたが、以上がパッケージと内容物でした。
端末外観
いよいよ端末本体の外観を見ていきたいと思います。
前面と背面は以下のような感じです。
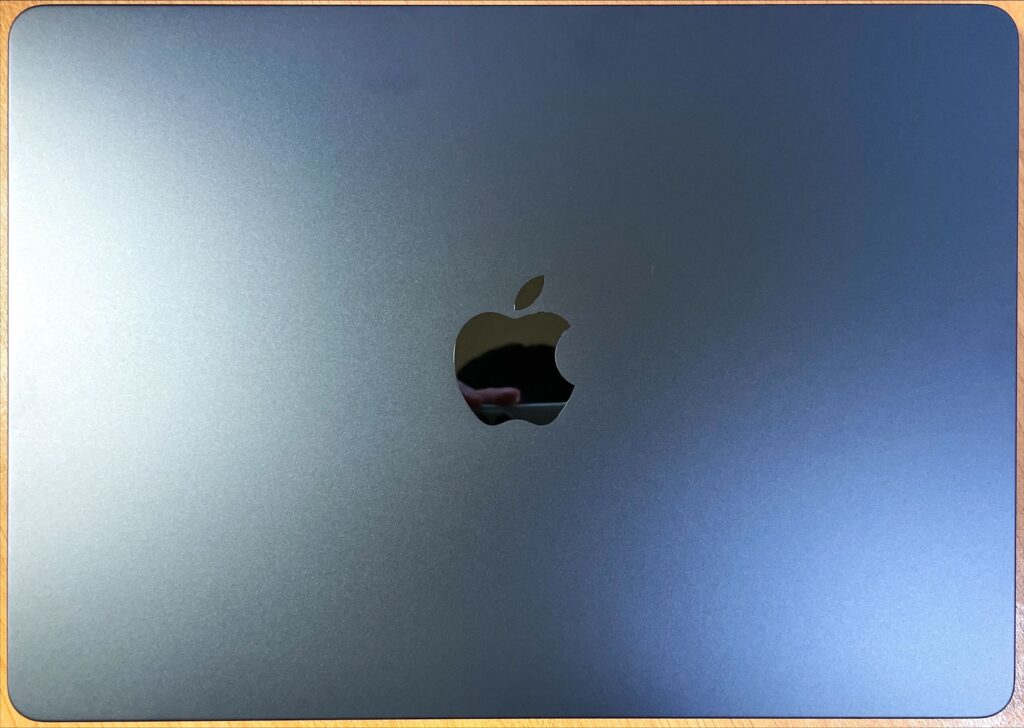
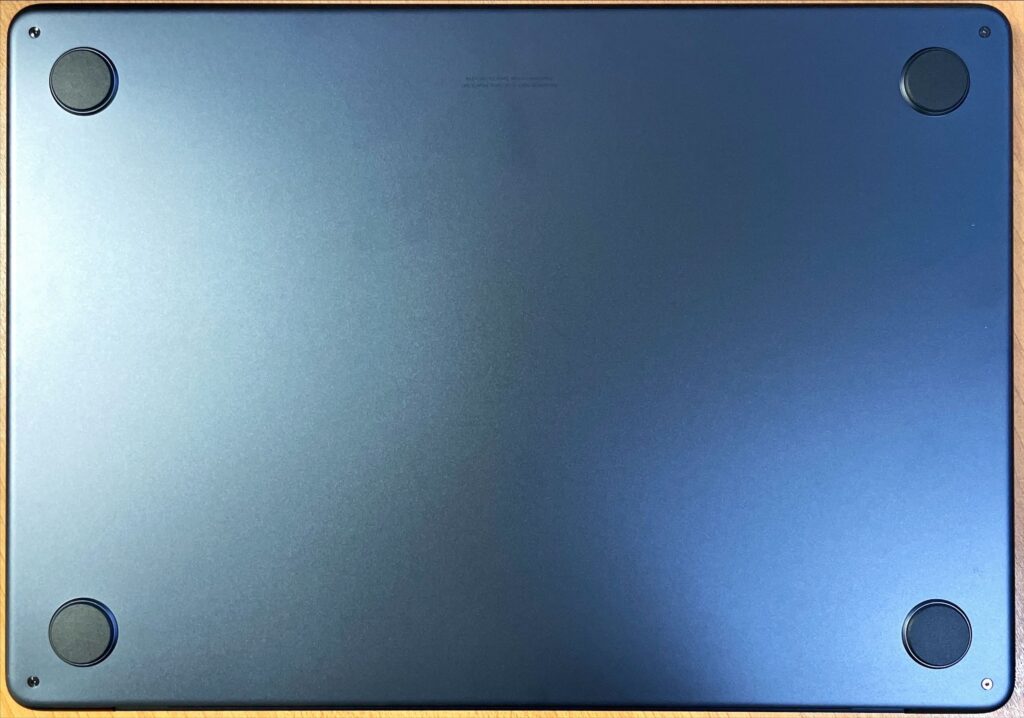
光が反射して分かりづらいかもしれませんが、割としっかり黒いです。
ですが、青みがかかった黒というか、深い紺色のような感じで、とても高級感があります。
日本メーカーのPCの黒はプラスチックの黒で安っぽさがありますが、アルミ削り出しのMacBook Airはとても高級感があります。
ぶっちゃけ、ここまで格好良いと思っていなかったので、個人的には嬉しい誤算でした。
ちなみに、ミッドナイトは新色ということもあり、手元に届くのにだいぶ時間がかかりました。
私は予約開始10分もしないうちに購入しましたが、それでも手元に来たのは8月に入ってからでした。
ノンカスタマイズモデルならもっと早かったみたいですが、メモリだけは増設したかったので、やむを得ないと結論づけました。
筐体を開くとすぐに電源が入り、以下のような画面になります。

いろんな方のレビューを見ているので戸惑いませんでしたが、生粋のWindowsユーザからしてみたら、開いていきなり電源はいるのはビビる 笑
内側も黒を基調とした筐体に、黒いキーボードが一体化していて、とても格好良いですね。
キーボードの配列は見て分かる通り日本語配列です。
右上のキーは電源ボタン兼指紋認証用のキーです。
Windowsならdeleteキーがあるところですね。
個人的に驚いたのが、タッチパッド領域の広さです。
思った以上に広く、使い勝手が良さそうです。
あと特筆すべきは、画面上部のノッチでしょう。
インカメの部分だけ切り欠いているような液晶になっています。
スマホとかではお馴染みですが、PCではまだそんなに多くないですね。
ここのノッチは、実際の作業画面ではメニューバーになるので、結構違和感なく、邪魔にもならないです。

Windowsだとそもそも画面上部にメニューバーがくることって、意図的にタスクバーを持ってこないと起きないことなので、結構慣れるまで時間がかかりそうです。
画面下部にはDockと言われる、Windowsでいうところのタスクバーが配置されているので、作業領域が上下から押さえつけているような感じになります。
そのため、作業しているアプリケーションも画面の最大化をしても、一部が切り欠きで見えなくなるということはないようになっています。
このあたりの細かい作りは、さすがAppleですね!
以上、外観でした。
使用感
ここからは少し使ってみた感想をお伝えします。
まず動作についてですが、
めっちゃサクサク!( ̄□ ̄;)!!
とてもサクサク動きます。
いろんな作業がストレスなく進むので、このスペックは素晴らしいと言わざるを得ないです。
私は仕事用としてもMacBook Airを使っているので、Web会議でも利用していますが、重くなってしまって困るということはありませんでした。
もちろん、PowerPointのような資料を共有しても問題ないです。
また、私はプログラミングもします。
プログラミング言語はPythonがメインなので、Anacondaというアプリケーションを使うことが多いのですが、問題なくプログラムできています。
まぁ、重い作業をするときはメインマシンやGoogle Colabを使ってしまうのですが……
ただ、Anacondaを起動しっぱなしにして、パワポ作業をしたりしても特に重さは感じないので、問題なく動作していると思います。
これはメモリを16GBに増設した甲斐があったと思います。
まだあまり使えていませんが、今後VisualStudio Codeの利用やGitなどの利用も試していこうと思いますが、おそらく大丈夫だと思います。
あとお伝えするとしたら……画面は言わずもがなの綺麗さです。
スピーカーの良し悪しは私にはわかりませんが、Web会議をした感じでは品質は悪くないと思っています。
ですので、仕事用マシンとしては申し分ないです。
私は今まで外出時の仕事用マシンとしてSurface Go2を使っていたので、それと比較してしまうのはSurfaceが可愛そうなのですが、圧倒的にパフォーマンスは良くなりました。
唯一、Surface Go2の携帯性だけは、MacBook Airに圧勝ですが 笑
正直、外観の良さとこのスペックで20万円というのは結構コスパ良いなと感じました。
WindowsPCはもっと安いものがたくさんありますが、おそらくM2チップを搭載したメモリ16GBのMackBook Airと同じスペックにしようと思ったら結構なお値段になります。
もちろん、それでもWindowsPCのほうが安いですが、外観の格好良さを近いレベルにしようと思うと、途端に値段が上がります。
そういった意味で、この外観とスペックで見たらお得な感じがしました。
ただ、ちょっと気になることもあります。
それは、キーボードです。
キー配置については後ほどWndowsとの違いでお伝えしますが、個人的にキーが重いと感じています。
私は普段比較的軽いタッチのキーボードを使っており、そちらに慣れてしまっているせいで、MacBook Airではたまに押したつもりが押せていなかったということがあります。
ここだけは慣れるしかないと思うのですが、結構手がつかれるので、仕事上では苦労しそうです。
以上、使用感のファーストインプレッションでした。
Windowsとの差異
ここからはいよいよWindows使いが苦労した(している)差異の部分について触れていきます。
まず1つ目は細かいところからですが、ウィンドウの最大化/最小化/閉じるボタンの位置が異なる点です。
Windowsではウィンドウの右上にある閉じるボタン。
Macでは左上になります。
些細な違いですが、慣れないと結構間違えます 笑
慣れるしかない。
2つ目は閉じるボタンの挙動が異なる点です。
どうやらMacは閉じるボタンを押しても、完全にアプリケーションを終了するわけではなく、裏でスタンバイになっているっぽいです。
そうすることで、次開く際にすぐに立ち上げられるようにしているみたいです。
ただ、おそらくそのスタンバイ状態でもメモリは食うだろうなと思っているので、できる限り「command+q」で完全終了するようにしています。
ここはスタンバイになってくれることでメリットもあると思うので、今後使い方を模索したいと思います。
3つ目はリアルタイム予測変換です。
Macは文字を打っているとリアルタイムで予測変換されます。
スペースキーで変換することなく、すぐに確定できてしまいます。
それはそれで慣れると便利なのでしょうが、今まで生粋のWindowsユーザで、かつ本業でWindowsを強いられている身としては、この挙動の差は結構効率が悪いです。
現在はWindowsでも利用しているGoogle日本語入力をインストールすることで、この問題は解決しています。
Google日本語入力を入れれば、Windowsと同じ挙動になりますので。
4つ目はショートカットキーの違いです。
当たり前ですが、WindowsとMacはキーボード配置が異なるので、ショートカットキーが異なります。
結構混乱するのが、Windowsの「Ctrl」キーはMacではほぼ「command」キーであることです。
単純に頭の中で「Ctrl=command」とすればよいのですが、Mac上には「command」キーとは別に「control」キーもあります。
Windowsと位置が異なるのであまり間違えませんが、ちょっと混乱します。
ショートカットキーによっては、「command」ではなく「control」を使うときもありますし……
あと、「command」キーの位置がWindowsでいうところの「Windows」キーの位置にあることもちょっと厄介です。
コピペする際、Windowsならキーボードの左下を押せば良いですが、Macではそうはいきません。
Windowsでも「Ctrl」と「Fn」キーが逆のPCもあるのでそれだけなら慣れでなんとかなります。
ただ、Macの「command」キーはその位置のせいかわかりませんが、一部のショートカットキーでは「Windows」キーの代わりとして働くことがあります。
なので「command」=「Ctrl」+「Windows」キーのような感じなので、ちょっと慣れるまでは間違えそうです……
あと、個人的に困ったのが画面キャプチャのショートカットが全然違うことです。
一部の領域の画面キャプチャはWindowsなら「Windows+Shift+s」で起動できます。
ですが、Macでは全く違いました。
ただ、このショートカットキーは個別設定をすることができるので、私は「command+Shift+s」で起動するようにしています。
そして、個人的に致命的だと思ったショートカットキーは、Windowsでいうところの「Alt+Tab」に相当するものがないという点です。
「Alt+Tab」が何かというと、起動しているウィンドウの切り替えをするショートカットキーです。
最小化しているものも、開いているものもどちらも含めてウィンドウ切り替えができるショートカットキーになります。
Macでは「command+Tab」で開いているアプリの切り替えができるのですが、アプリの切り替えしかできません。
これはどういうことかというと、同じアプリケーションを複数ブラウザで開いていた場合、その切替ができないということです。
例えばChromeを複数アカウントで使う場合、複数ブラウザを開くことになると思います。
そうなるとウィンドウの切り替えでは、アカウントAのブラウザからアカウントBのブラウザに切り替えたくなると思います。
しかし、Macではそれができないようです。
個人的に、これは結構致命的な仕様でした。
なんとかできないかといろいろ探したところ、『AltTab』という名のフリーソフトに行き着き、現在はそれを導入することで、「option+Tab」でWindowsの「Alt+Tab」と同じことをできるようにしています。
もし同じ悩みを抱えている方がいましたら、参考にしてみてください。
あと、ショートカットキーではないですが、MacにはWindowsでいうところの「delete」キーが無いです。
なので、右側の文字を消したいというとき、ワンタッチで消すことができません。
一応、「Fn+BackSpace」で「delete」キーと同じ挙動になるのですが、ひと手間増えるのがちょっと嫌なところです……
5点目はウィンドウの自動フィットができない点です。
Windowsでは、アプリケーションのウィンドウを掴んで、画面右端に持っていくと、画面の右側だけにフィットした形にウィンドウサイズが自動調整されると思います。
そして、Macにはその機能がないです。
正確には、アプリケーションウィンドウの最大化ボタンにマウスカーソルをあわせて放置すると「ウィンドウを画面左側にタイル表示」のようなコマンドが表示され、それを選ぶと同じことができます。
ですが……だいぶ面倒ですよね。
これについて解決策はないかと探したところ、『Rectangle』というアプリに行き着きました。
このソフトを入れると、Windowsのウィンドウフィットと同じことができるようになります。
こちらももし同じ悩みを抱えている方がいましたら、参考にしてみてください。

6点目は基本的にシャットダウンしなくて良い点です。
いや、正確には使わない日が何日か連続する場合はしたほうが良いみたいのなのですが、毎日使う場合にはスリープにさえすれば良いようです。
これにはびっくりです。
実際にそのような使い方をしていますが、動作が急激に重くなったとか、バッテリに負荷がかかっていそうという印象は受けません。
そして、この仕様のメリットは絶大です。
なにせ、スリープで良いということは作業中のファイルやアプリケーションを落とす必要がないということだからです!
私はメインのデスクトップマシンを常に稼働させているので、数日かけてやる作業はそちらで仕事用資料を作成したりしています。
ですがその場合、そのマシン以外で作業するときは一度閉じてデータが同期されるのを待たなければならなかったり、メインマシンでファイルを開きっぱなしにしていると外に持ち出したPCから作業しづらかったりします。
ところがMacであれば、家でも外でも常にMacで作業することで、途中作業からの復帰もデータ競合も気にせず進められます。
この部分はWindowsでは味わえないMacの最大の利点だと思います。
正直、今までノートPCを使うときは、電源を入れて、作業環境を整えて、やっと作業に取り掛かるという流れだったので、これが効率化できることは画期的といえます。
まさに、スマホやタブレット感覚で使えるPCです。
Macにして一番良かったと感じた点は、実はこれだったりします 笑
以上が、私が感じたWindowsとの違いでした。
正確にはもう少しあります。
アプリケーションのインストールが、アプリケーションフォルダに移動してから実行するという手順だったり、逆にアンインストールはアプリケーションフォルダから削除するだけで良かったり……
あとは、画像を普通にクリックしてプレビューするとページ送りができないから、スペースキーで選択することで開くプレビューの方を使わなきゃいけなかったり……
エンターキーで選択してもファイルは開かなくて、代わりに「command+↓」で開かなきゃいけなかったり……
と、細かい操作はかなり違うことを確認しました。
まぁ、そこは慣れでどうにかなるものですし、ショートカットキーの違いに近い部分もあるので割愛しました。
ただ、Windowsに慣れている人は間違いなく最初は戸惑うと思いますので、参考にしていただければと思います!
まとめ
いかがだったでしょうか?
Windowsとの違いでたくさん書かせていただいたとおり、だいぶMacとWindowsの違いで苦戦しているところはあります。
しかし、総じてMacBook AirというPCはかなり使い勝手が良く、スペック的にもしばらく使えそうだなと感じています。
何より、マシンとして格好良いので満足です。
個人的には、緑が好きなので、緑の筐体出てくれないかなぁと思って今回期待していたのですが、それがなかったのは残念です。
緑があるというだけで、Surface Laptop Go2とも迷ったのですが、はやりスペック的にSurface Laptop Go2は私の使い方に耐えられそうもなかったので断念しました。
今はMacBook Airにしてよかったと思っています。
さて、いよいよ本格的にApple製品で身の回りが整ってきました。
MacBook Air、iPhone、iPad mini6、Apple Watch SE、iPad Pro(今は使っていない)と、基本的に何でもApple製品でできそうです。
なので、今後はこれらの連携も試していきたいと思います。
ちなみに、この記事はMacBook Airで書いており、写真の連携はiPhoneで撮ったものをAir Dropで連携したりしていました。
あまりの連携の速さに驚いています。
今まではGoogle Drive経由で連携していたので、どうしてもタイムラグがあったんですよね……
ますますブログも捗りそうです!
もしApple製品のおすすめの使い方があればぜひコメント欄で教えて下さい!
それでは、今回はこのへんで!
では、また次回(* ̄▽ ̄)ノ~~ マタネー♪
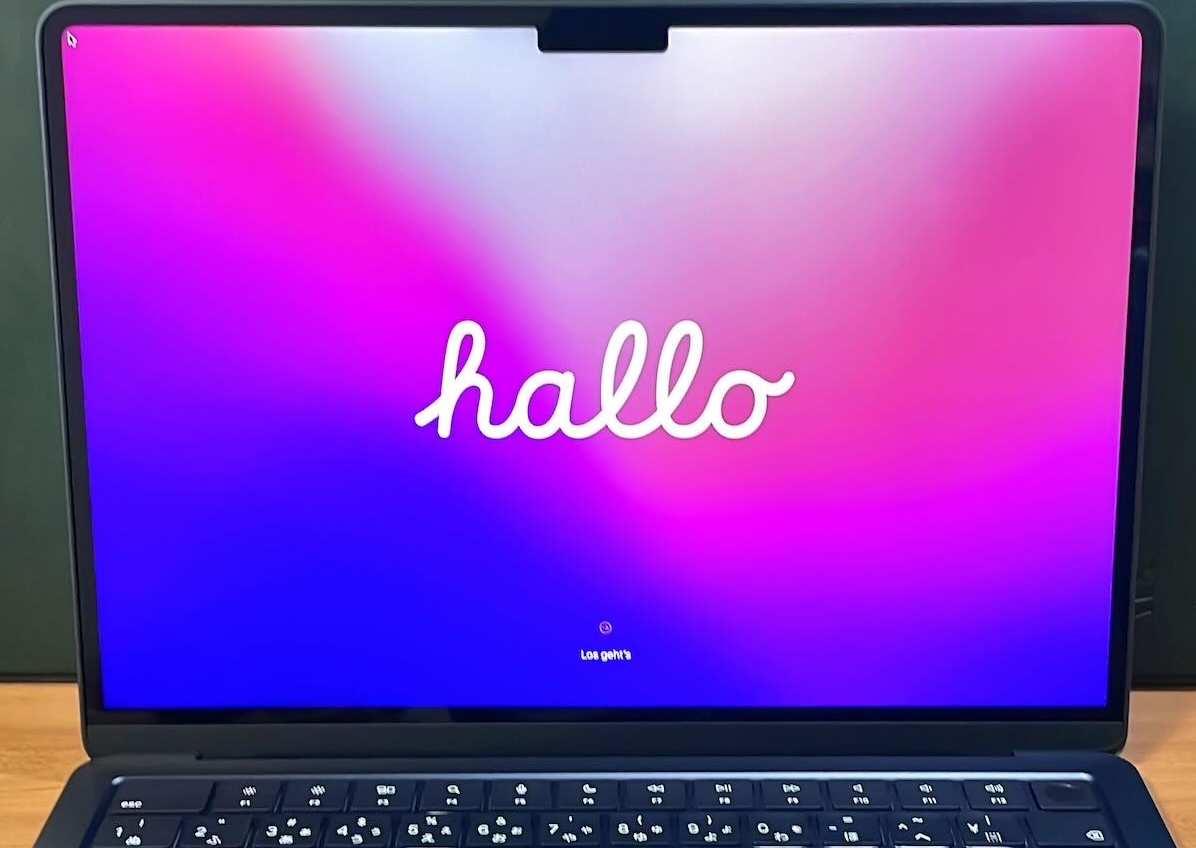





コメント